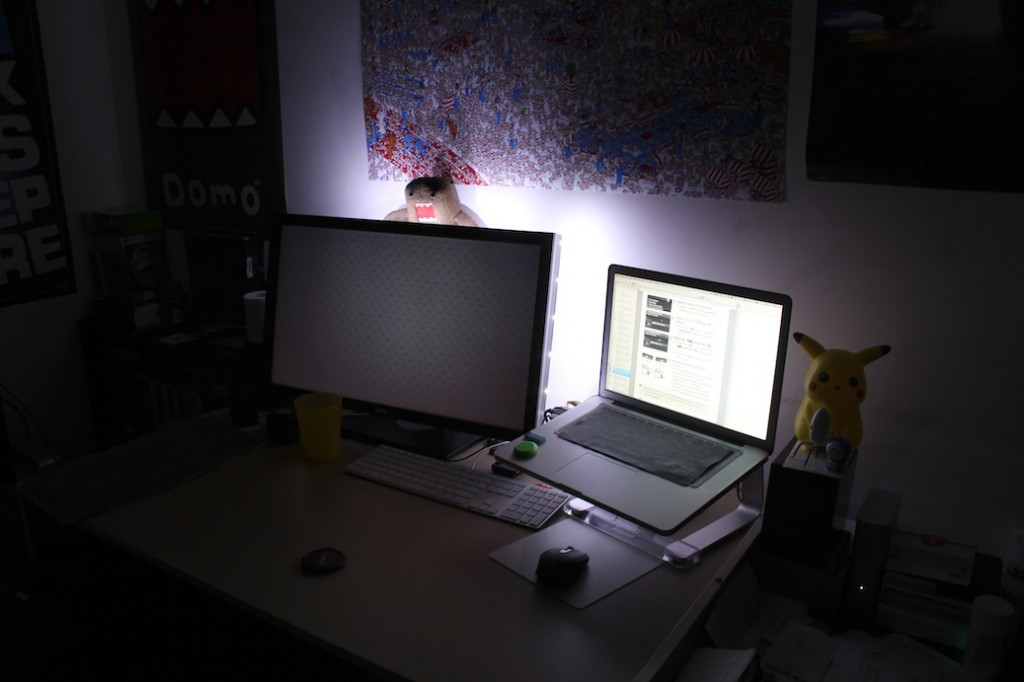My current setup, 2023 edition
Alternate title: you want to experience true level? Do you?1
I have successfully converted a late-2015 27-inch Retina iMac into a standalone 5K display. After umm-ing and ahh-ing about it for a few weeks while I debated whether I wanted to potentially irreversibly disassemble a perfectly working iMac, I removed all the intervals of the iMac and replaced them with a 5K driver board that I bought from AliExpress, turning the whole thing into the cheapest standalone 5K display money can buy. Not to mention the only one that you can get that you can drive using regular old DisplayPort, no Thunderbolt required.
Why? All for an extra 55 PPI compared to readily available and much cheaper 27-inch 4K displays? Well, there are two main reasons you’d want to use a 27-inch 5K display compared to a 27-inch 4K one. But first, we need some Retina backstory…
Apple cops a lot of flack for introducing marketing terms without concrete technical specifications to back them up, and perhaps the best example of this is the term “Retina”. The Retina display article on Wikipedia actually has a pretty good explainer if you’re interested in the origin of the term, as well as what the derived definition is, based on what was said about it when it was first introduced with the iPhone 4, the first-ever Retina-class device. Remember, no concrete technical specs means we have to infer based on what we’ve been told at Apple launch events, but it seems to work.
The term Retina has been somewhat diluted now. A handful of prefixes and suffixes have been added to it to denote other variations on the theme, but whatever the marketing connotation, part of Apple’s theory behind Retina-class displays is that any display has to have a certain pixel density at a certain viewing distance, until you can no longer see individual pixels on the display. Obviously this assumes you have perfect eyesight, but putting that aside for the moment, for phones, that PPI figure is typically a lot higher than laptop or desktop displays because you’re typically holding your phone a lot closer to your face. That, in turn, means you need higher pixel density before you can’t discern individual pixels; hence higher PPI.2
You can do the maths yourself using any freely-available calculator, and Wikipedia has the actual formula. If you do, you’ll realise that theoretically, any display can be Retina if you’re sitting far enough away. For example, a 27-inch display using a very typical resolution of 2560×1440 is technically Retina from 80cm away. But I don’t know that many people who use their desktop displays from that far away, so not only do we have to start sitting closer, we have to go deeper into the Retina rabbit hole.
For simplicity’s sake, Apple also considers Retina to be a perfect multiplier of “standard” display resolutions. If we can’t change viewing distance in the Retina formula, we can simply put more pixels into the same space. By turning one pixel into four, quadrupling the total number of pixels and keeping everything else the same, that creates a sharper interface at the same physical dimensions. Earlier iPhones used a simple “2x” formula, with two times the number of pixels in both dimensions being four times the number of total pixels, but modern iPhones use a 3x scale which is nine pixels for every one on the original iPhone. For desktop displays, that means either doubling 1920×1080 referred to as 1080p or Full HD to give us 3840×2160 (4K), or doubling 2560×1440 (1440p) to 5120×2880 (5K). Apple refers to this as “HiDPI” mode.
What this means for us is that you can absolutely use a 27-inch 4K display in HiDPI mode, it will just look like a 1080p display, with four physical pixels representing every one. Which bring us to our first problem. If typical 1080p displays are usually in the 20-24 inch range, using a 27-inch display that looks like 1080p is too much physical screen for how much virtual screen real estate you get. Everything looks too big, which is where the magic of display scaling comes in.
But now we’ve introduced a second issue! Yes, you can use a scaled resolution on your 27-inch 4K display. Instead of the “native” pixel-doubling that you would get by using 3840×2160 physical pixels to represent 1920×1080, you can change the resolution of your external display up to 5120×2880 virtual pixels (which corresponds to a native pixel-doubling of 2560×1440), but then downscaling it to fit on the real 3840×2160 pixels that your display has. Doing so works, and fixes our issue of everything being too big, but this comes with its own set of issues, as per Bjango:
However, display scaling comes with some significant caveats, including a blurrier picture, shimmering when scrolling, moiré patterns, worse GPU performance, and worse battery life if you’re using a laptop. Display scaling also undoes dithering, which can mean gradients aren’t as smooth. With those issues in mind, it’s far, far better to run macOS at the pixel density it was designed for.
Check out their pictures and GIFs at the link, and you’ll be able to see the difference. Some of those issues aren’t as significant as others, but the biggest one for most people who care about this sort of thing is how using a scaled resolution makes your whole display look less crisp.