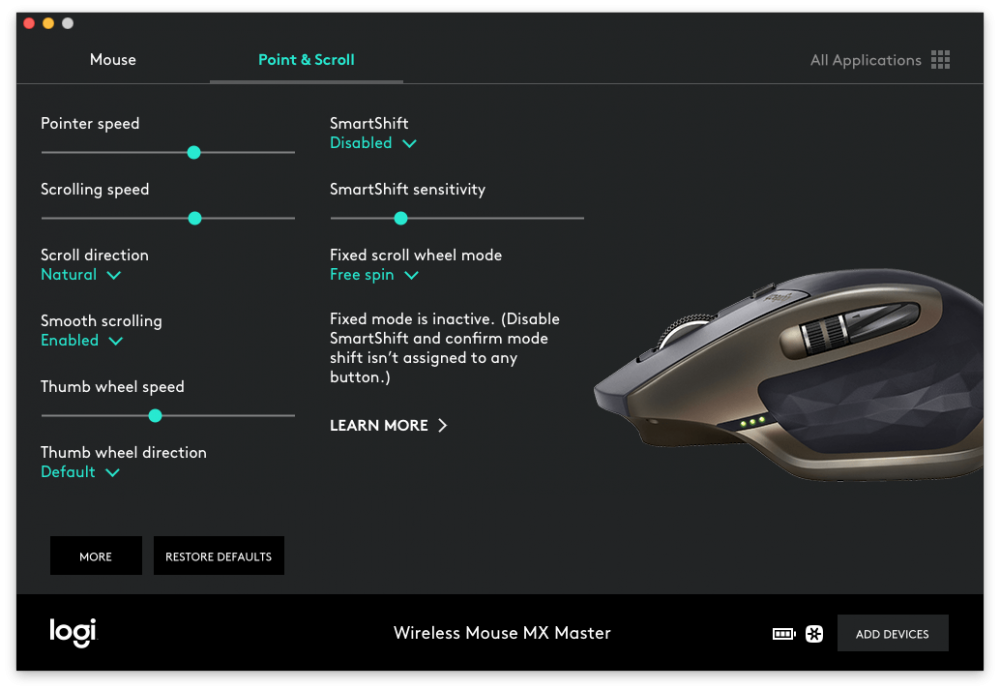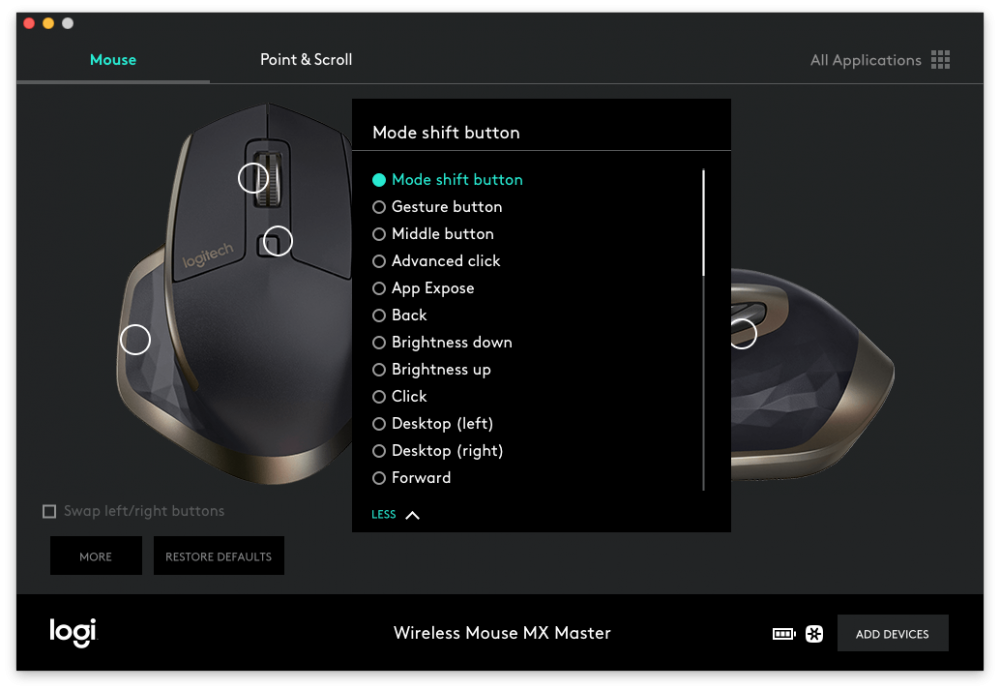The Logitech MX Master
According to the dates I just punched into Wolfram Alpha, it’s been over 20 months since Logitech released the MX Master. I’ve wanted their flagship consumer wireless mouse for almost as long, and as of earlier this week, am now the proud owner of a MX Master of my very own.
The last time I looked for a wireless mouse replacement, it was out of necessity. An attempted cleaning and repair of a scrolling issue on my old Logitech Anywhere MX may have merely exacerbated or outright sparked a tracking issue, but regardless of what happened, the end result was that tracking became awful. So awful, in fact, it rendered the mouse inoperable, with replacement the only recourse. After examining the pros and cons of different models, I procured a replacement of the exact same model, and everything was hunky-dory.
Then Logitech released the MX Master, and I immediately knew what my next mouse was going to be. The MX Master is everything the Anywhere MX was, for the most part, and had enough of the features that I liked about it that I’d consider it an upgrade. The argument could be made that some aspects are compromises in one way or another, or even side-grades, but what about the overall package?
For starters, the MX Master is almost twice the size of the Anywhere MX. It’s also nicely sculpted for right-handed usage, and probably ergonomically “better”, whatever that means. Because of how much taller the mouse is, the “palm” part of the mouse where it meets your palm is much further off the surface of the desk than I’m used to, which means using a fingertip grip isn’t as easy as it was the Anywhere MX. It’s partly because the diminutive size of the Anywhere MX lent itself to being used with a fingertip as much as it did with a palm grip, and partly because the larger size and shape of the MX Master means you’re more inclined to use it with a palm-style grip. While you could use a fingertip grip with the MX Master, the position and placement of the vertical scroll wheel, as forward as it is on the mouse, means that you either need longer fingers or position your entire hand further up on the mouse in more of a palm grip.
While I’ve always been a “fingertip grip” user for the mouse that I use with my Mac (my primary computer which gets used for everything bar gaming), I’ve always used a palm grip when gaming. I suspect that I’ll get used to palming the mouse that I use for general web browsing, but for now it’s a little awkward, especially given the vertically asymmetrical design of the mouse which means that it’s not quite a standard palm grip. For now, even trying to wrap my hand around the entire mouse feels incredibly awkward. The “ridge” of the mouse — the thickest part of the mouse — that sits underneath the knuckle of your index finger feels far too large, and I’m yet to find a comfortable position when gripping the mouse. It’s possible that my hands are too small for the larger size of the MX Master, but on the other hand (pun not intended), maybe I’m just holding it wrong.
As much as I used to like the fact that the Anywhere MX used AA batteries, over the months it became apparent that having to charge AA batteries and always keeping some charged spares for when the ones I was using in the mouse died was all a bit of an inconvenience. If the rechargeable Li-ion pack in the MX Master means I don’t have to deal with scrambling to find some charged AAs right when I need them most, then I’m all for it. Hopefully the quick charge time of the MX Master also means I’ll be able to plug the mouse in for a minute or two to get me enough charge to last me through a quick browsing session, too.
They changed the scrolling slightly on the MX Master compared to the Anywhere MX. The Anywhere MX lacked a middle (scroll) click, because clicking the scroll wheel changed between the ratcheted and super-fast free-scrolling modes. The MX Master introduces a hybrid mode which purports to the best the best of both worlds. By default, scrolling on the MX Master is ratcheted up to a point where it engages the free-spinning mode. The cool thing about this is that you can adjust the sensitivity of the switch between ratcheted and free-spinning scroll wheel via the included software (more on this in a bit), or press the button located behind the scroll wheel to switch to either mode1.
A minor downside to this hybrid scrolling arrangement, or perhaps a deliberate decision on Logitech’s part, is that there’s no included horizontal scroll on the primary scroll wheel that sits between the left and right buttons. Instead, horizontal scroll is relegated to a secondary scroll wheel that sits above the thumb-resting area, near where the back and forward buttons live. Using the horizontal scroll wheel located here is a little awkward at first, because the thumb-rest area wants you to relax your thumb and let it rest. But to use the horizontal scroll, you need to lift your thumb up from its resting place. And because the horizontal scroller is located towards the front of the mouse, ahead of the back and forward buttons, using the back and forward buttons means you have to bend your thumb or adjust your grip on the mouse. The way the back and forward buttons are arranged — vertically, one of top of each other — means they’re also a little harder to use, although to Logitech’s credit they have given each button a prominent edge to make them easier to hit with your thumb.
This minor regression in horizontal scrolling and back/forward button usage enables the most interesting feature of the MX Master. The thumb-rest area hides a button of its own, and in the default configuration, pressing this gesture button triggers windows/desktop management features which can be optionally combined with mouse movement. Merely pressing the gesture button will invoke Mission Control on the Mac, while holding the gesture button and moving the mouse either left, right, up, or down activates different desktop/window management features on macOS, namely left Space, right Space, Mission Control, or App Exposé, respectively. I haven’t used the MX Master with a Windows machine yet, but I’d suspect a similar set of windows management features. The gesture button is definitely an intriguing aspect of the MX Master, and I suspect I’ll get a lot of use out of it even if I already have hot corners set up to do the same things.
What else is great about the MX Master?
One of the gripes I had with the Anywhere MX was that it relied on Logitech’s USB Unifying receiver. On port-starved laptops that’s sometimes an issue, but really shouldn’t be given the near-ubiquity of Bluetooth. If using the Unifying USB receiver meant advanced features or some inherent advantage over stock standard Bluetooth, then it would be justified, but just having a single Unifying-compatible device really just meant it was yet another USB device to be plugged in.
The MX Master, on the other hand, is compatible with both Bluetooth and Logitech’s Unifying technology. Not only that, but it can pair with up to three devices simultaneously, which can be a combination of either Unifying or Bluetooth. Being able to use Bluetooth and Unifying is pretty great. Being able to pair up to three devices simultaneously is also pretty great, but the icing on the cake is being able to switch between them seamlessly at the touch of a button.
Even the Logitech Options software for customising the buttons is pretty great. It’s still a standalone app, but it’s been updated with Logitech’s new design language, which makes the app look and feel a lot more modern. Each button is even more customisable than it was before, with buttons now being capable of being assigned to adjust mouse sensitivity, volume, brightness, or any one of about 36 different options. Each of those options has sub-options of its own, and like Logitech’s previous Control Centre software, you can even have per-app configurations. This extensive customisability means that if horizontal scrolling isn’t your thing, you can make the secondary scroll wheel do something useful like adjust the volume instead. The primary left and right click buttons are no longer customisable, but for some reason you can swap the left and right buttons — on a mouse that’s designed with right-handed usage in mind, that seems like a very strange option to have.
So am I happy with the MX Master as a replacement for the Anywhere MX? Yes and no.
Keeping in mind that I’ve wanted an MX Master for over a year now, I’ll be honest and say I’m a little disappointed by the form factor. Granted, I’ve only had it for less than a week, but the sculpted nature of the MX Master is proving difficult to get used to. I’m not sure what it is, either. I use a similarly-sized SteelSeries Rival 300 at work, which has a similar right-handed design, although it’s a little more vertically symmetrical when viewed from behind. Perhaps it’s the more aggressive sculpting of the MX Master that means I can’t find a comfortable, natural way to rest my hand on the mouse. Whatever it is, it’s just about the only downside on what was supposed to be the perfect wireless mouse. And I only mention it because as much as the MX Master appears designed with ergonomics in mind, it’s the ergonomics of the mouse that are what I’m having a hard time with. Ergonomics wouldn’t even rate a mention if it were any other peripheral, but they’re kind of important on an input device like a mouse.
By the same token, the rest of the mouse is near-perfect. I can’t fault the customisability, the gesture button, or being able to pair with three devices simultaneously over Bluetooth or Logitech’s Unifying technology. It glides across my mousepad just as smoothly as the Anywhere MX did, if not more so, and I’m sure it’ll serve me well for years to come.
Provided I can get used to the shape of it, that is.
-
The primary scroll wheel on the MX Master feels a lot different when scrolling compared to my old Anywhere MX. It has a similar left and right wobble as the scroll wheel on the Anywhere MX, but scrolling using my finger to continuously scroll the entire track of the scroll wheel has this annoying “action” where the scroll wheel will move back into its original resting place when I lift up, reposition the tip of my index finger, and start scrolling again. It’s entirely possible that this could be due to the way my index finger sits much differently on the MX Master due to its increased height, but it’s also possible that my scroll wheel is a little faulty, although I haven’t tried another MX Master to find out. It’s not a deal breaker by any means, but when your vertical scroll wheel lacks the solidarity that a different mouse had, you certainly notice it.